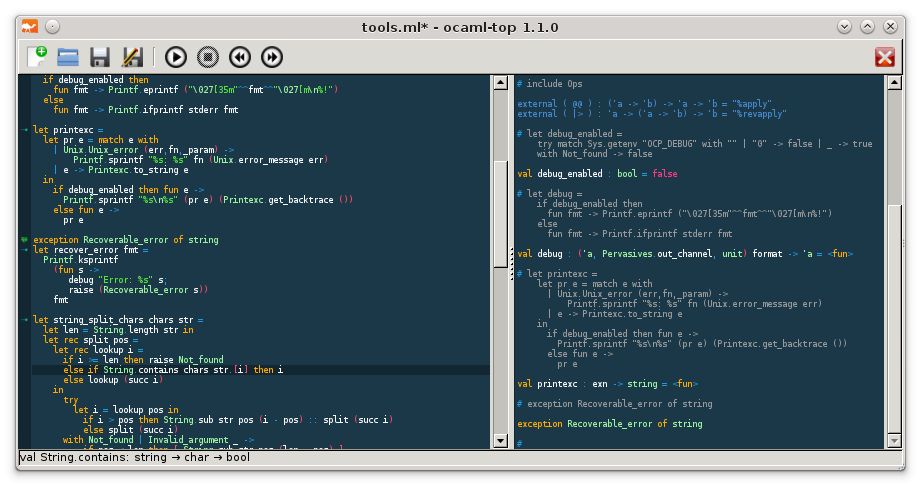OCPWin Installation Instructions
After downloading the OCPWin installer for your platform, follow these instructions to install OCPWin on your system.
Step 1 : Start the InstallerClick on the installer. Windows should warn you about the fact that it cannot verify the file. Just click on 
Step 2: Verify the Installer PlatformVerify that you are running the installer for your platform: OCPWin32 can run on both Windows 32 and 64 bits, but OCPWIN64 is only for Windows 64 bits (now, very common). Click on 
Step 3: Choose the Start Menu FolderChoose the Start Menu folder where OCPWin should install its links. Usually, you do not need to modify this item. 
Step 4: Read the License AgreementOCPWin license agreement allows you to build application for any purpose with it, with the only restriction that you should not redistribute parts of the compiler itself. If you are looking for a less restrictive license, or an open-source license, you should contract with OCamlPro directly.
Click on 
Step 5: Choose the Installation DirectoryYou can choose where to install OCPWin. Normally, it does not matter much, as the installer
will automatically add the 
Step 6: Watch the InstallationThe installer will now copy the files in the directory you chose, run post-install scripts and configure the system to have OCaml in the PATH. 
Step 7: Finish the installationOnce it is finished, you can click on 
Step 8: Start a TerminalIn the Start Menu, type 
Step 9: Check your ConfigurationIn the terminal, you can try a few OCaml commands, such as 
You are done !
|